Viewing test results and artifacts captured with 'Test & Feedback' in Azure DevOps
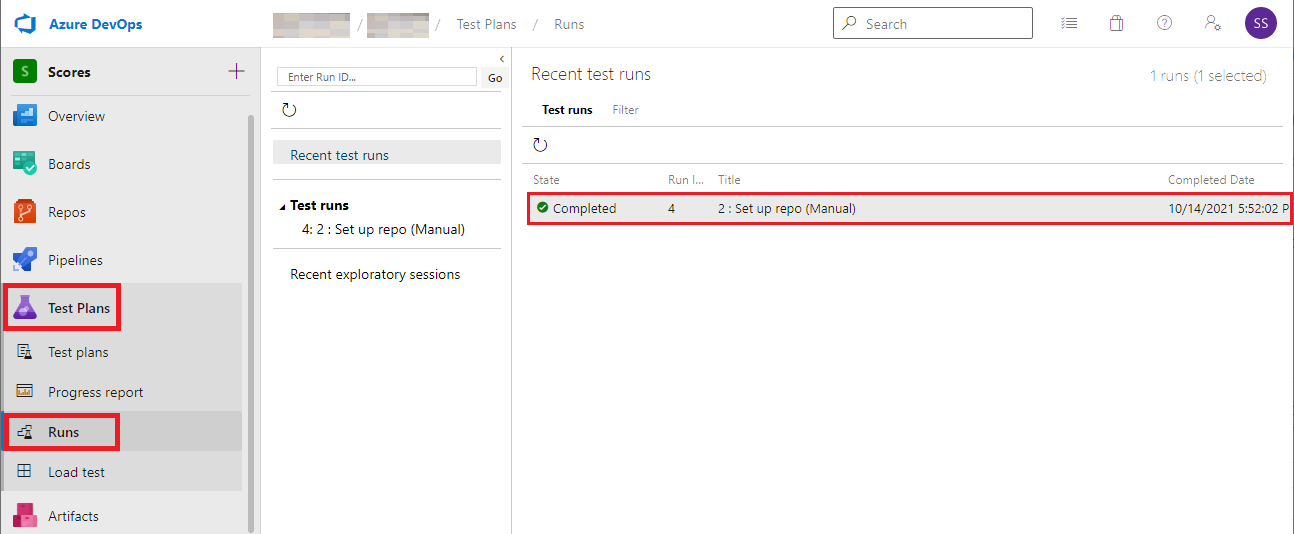
Microsoft's Test & Feedback extension, which integrates with Azure DevOps, is a useful tool for manual exploratory testing. But finding test results and artifacts may not be obvious. Documentation is also lacking. Here are the steps. Select Test Plans , Runs . Double-click on the run result to open it. Select the Test results tab, double-click on the test result. You can see summary information of the test result, as well as screenshots and screen recording you captured during the test.